熟练掌握画笔工具,使用丰富的笔触将照片处理为数字绘画作品,并非给照片添加艺术效果的唯一手法。使用多个纹理图层,在混合模式与图层蒙版的配合下,一样能轻松创造出迷人的艺术效果。接下来我们就要告诉你如何将纹理作为新图层导入照片,并将它们与背景和其他纹理混合在一起。

素材1

素材2

素材3
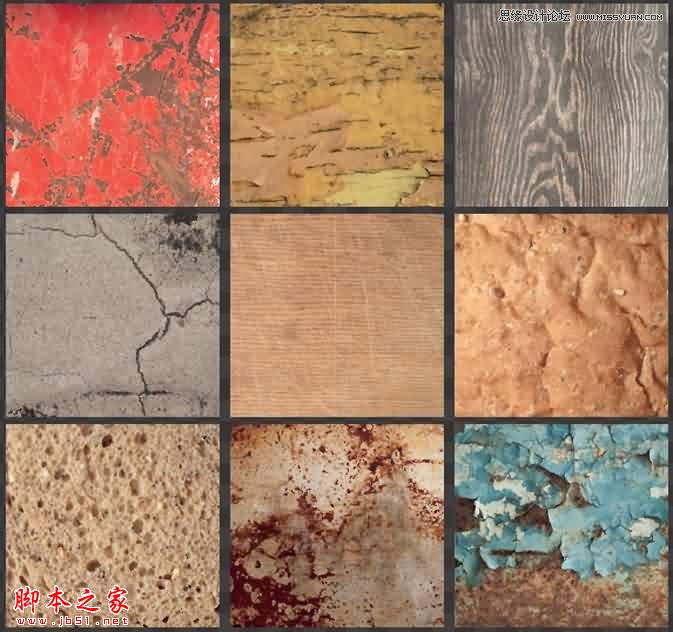
素材4
1.拷贝粘贴

打开文件,复制背景图层。使用Mini Bridge选择纹理文件。打开后先执行“选择>全部”命令,再执行“编辑>拷贝”返回主图像,执行“编辑>粘贴”命令导入纹理。
2.混合纹理

打开图层面板上混合模式菜单,将混合模式设置为叠加。将图层不透明度降低至60%。为该图层创建图层蒙版,然后使用黑色画笔在需要隐藏纹理的部分涂抹。
3.还原鲜花

打开纹理素材2,重复操作,将其导入。将混合模式设置为叠加,创建图层蒙版,然后使用渐变工具和柔边画笔工具将花朵部分用蒙版覆盖。
4.提高反差
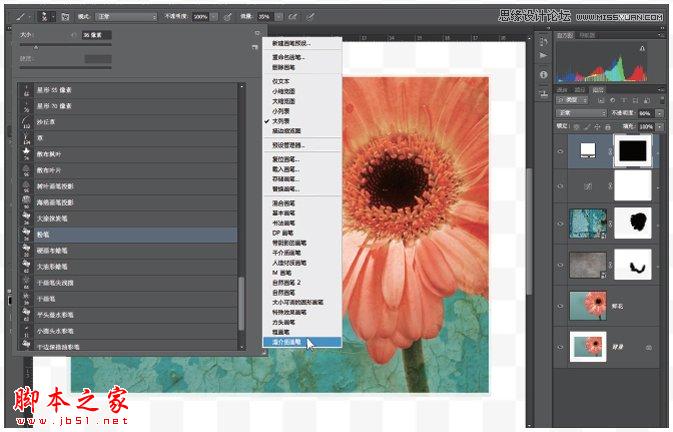
创建曲线调整图层,在红蓝两个通道中分别使用较平滑的S形曲线调整色彩与反差。为了缓和曲线造成的强烈色彩表现,再创建一个自然饱和度调整图层,将其设置为-20。
5.创建边框

执行“图像>画布尺寸”命令。在对话框中勾选相对选项,将宽度和高度均设置为5厘米,画布扩展颜色设置为白色。创建一个新的白色图层,然后将图层不透明度更改为90%。
6.边框艺术化
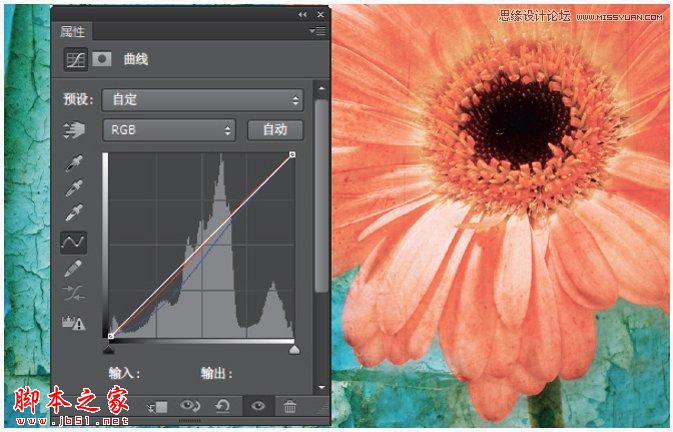

最终效果
在填充图层的图层蒙版上单击鼠标左键,选择矩形选框工具在画面内侧拖动创建选框。使用黑色填充,然后使用中等尺寸的湿介质画笔在边缘绘出若隐若现的蒙版效果。
专家指导
打造属于你自己的纹理库,它将成为你最宝贵的创意来源。
很多网站都提供各式各样的纹理或纹理包供我们下载,不过大家最好还是创建一个属于自己的纹理库。留心身边有趣的材质、纹理,包括门上剥落的油漆、铁罐里面的锈迹等等。只要留心,无论在哪儿你都能发现值得记录的纹理,所以最好时刻带上你的照相机。也许要不了多久,你就能拥有属于自己的纹理库。

素材1

素材2

素材3
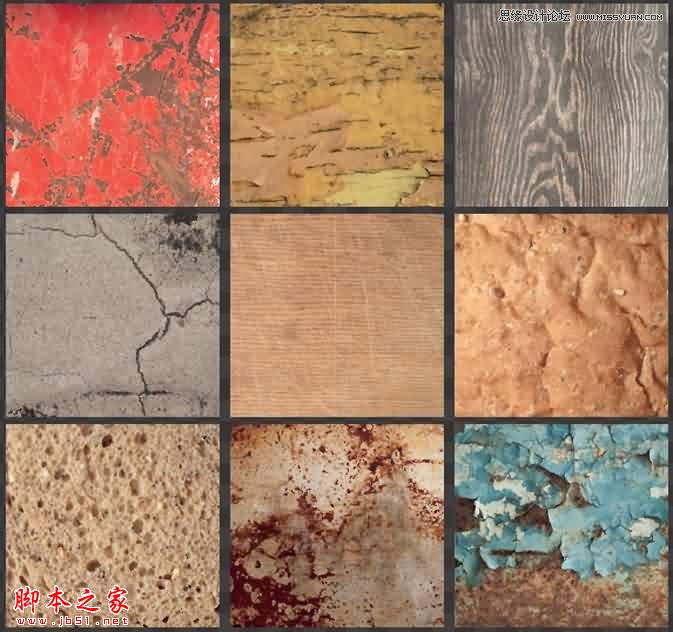
素材4
1.拷贝粘贴

打开文件,复制背景图层。使用Mini Bridge选择纹理文件。打开后先执行“选择>全部”命令,再执行“编辑>拷贝”返回主图像,执行“编辑>粘贴”命令导入纹理。
2.混合纹理

打开图层面板上混合模式菜单,将混合模式设置为叠加。将图层不透明度降低至60%。为该图层创建图层蒙版,然后使用黑色画笔在需要隐藏纹理的部分涂抹。
3.还原鲜花

打开纹理素材2,重复操作,将其导入。将混合模式设置为叠加,创建图层蒙版,然后使用渐变工具和柔边画笔工具将花朵部分用蒙版覆盖。
4.提高反差
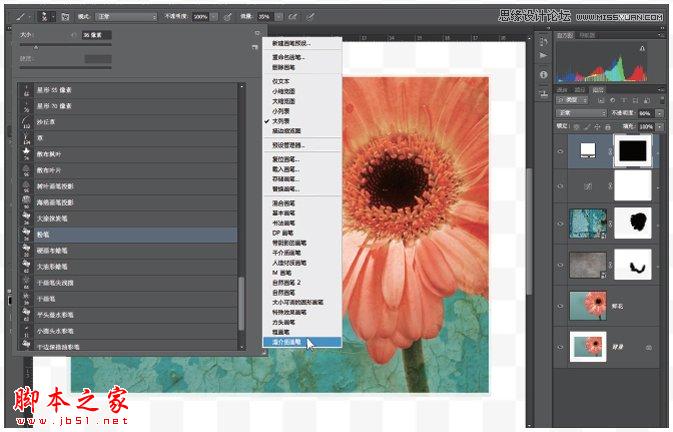
创建曲线调整图层,在红蓝两个通道中分别使用较平滑的S形曲线调整色彩与反差。为了缓和曲线造成的强烈色彩表现,再创建一个自然饱和度调整图层,将其设置为-20。
5.创建边框

执行“图像>画布尺寸”命令。在对话框中勾选相对选项,将宽度和高度均设置为5厘米,画布扩展颜色设置为白色。创建一个新的白色图层,然后将图层不透明度更改为90%。
6.边框艺术化
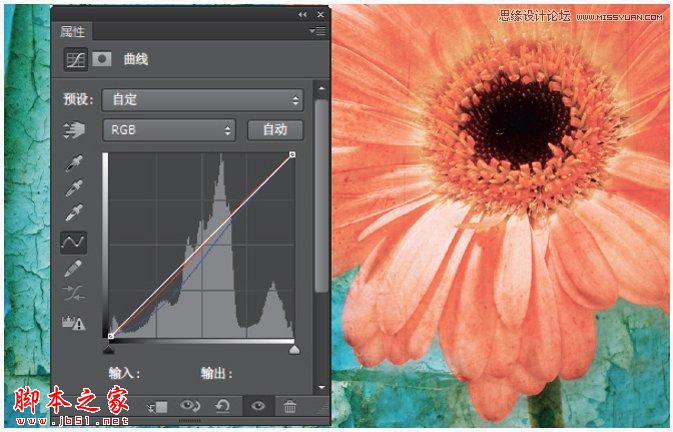

最终效果
在填充图层的图层蒙版上单击鼠标左键,选择矩形选框工具在画面内侧拖动创建选框。使用黑色填充,然后使用中等尺寸的湿介质画笔在边缘绘出若隐若现的蒙版效果。
专家指导
打造属于你自己的纹理库,它将成为你最宝贵的创意来源。
很多网站都提供各式各样的纹理或纹理包供我们下载,不过大家最好还是创建一个属于自己的纹理库。留心身边有趣的材质、纹理,包括门上剥落的油漆、铁罐里面的锈迹等等。只要留心,无论在哪儿你都能发现值得记录的纹理,所以最好时刻带上你的照相机。也许要不了多久,你就能拥有属于自己的纹理库。
标签:
花朵,颓废,复古
免责声明:本站文章均来自网站采集或用户投稿,网站不提供任何软件下载或自行开发的软件!
如有用户或公司发现本站内容信息存在侵权行为,请邮件告知! 858582#qq.com
桃源资源网 Design By www.nqtax.com
暂无“Photoshop将花朵照片调出颓废复古效果”评论...
RTX 5090要首发 性能要翻倍!三星展示GDDR7显存
三星在GTC上展示了专为下一代游戏GPU设计的GDDR7内存。
首次推出的GDDR7内存模块密度为16GB,每个模块容量为2GB。其速度预设为32 Gbps(PAM3),但也可以降至28 Gbps,以提高产量和初始阶段的整体性能和成本效益。
据三星表示,GDDR7内存的能效将提高20%,同时工作电压仅为1.1V,低于标准的1.2V。通过采用更新的封装材料和优化的电路设计,使得在高速运行时的发热量降低,GDDR7的热阻比GDDR6降低了70%。
