效果字花纹部分直接使用了花纹图案,其它部分如:金属描边、投影、高光和纹理部分都是用图层样式来制作,可以用一个或多个图层样式来完成。
最终效果

教程开始前,我们先定义一款图案。把下图保存到本机,再用PS打开,然后选择菜单:编辑 > 定义图案,命名后关闭。

<图1>
1、新建一个1000 * 650像素,分辨率为72像素/英寸的画布,如下图,然后确定。

<图2>
2、选择渐变工具,颜色设置如图3,然后由画布中心向边角拉出图4所示的径向渐变作为背景。
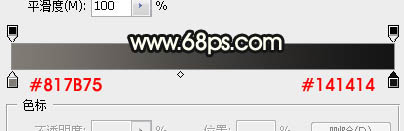
<图3>

<图4>
3、选择横排文字工具,在属性栏选择自己喜欢的字体,设置好字体大小,颜色任意,如下图。

<图5>
4、在画布上点一下,输入喜欢的文字,如下图。

<图6>
5、双击图层面板文字缩略图后面的蓝色区域设置图层样式。
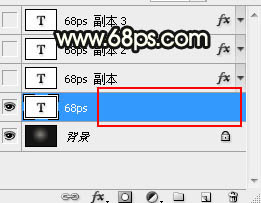
<图7>
在图层样式设置面板中设置投影和斜面和浮雕,参数如图8,9。

<图8>
上一页12 3 4 下一页 阅读全文
最终效果

教程开始前,我们先定义一款图案。把下图保存到本机,再用PS打开,然后选择菜单:编辑 > 定义图案,命名后关闭。

<图1>
1、新建一个1000 * 650像素,分辨率为72像素/英寸的画布,如下图,然后确定。

<图2>
2、选择渐变工具,颜色设置如图3,然后由画布中心向边角拉出图4所示的径向渐变作为背景。
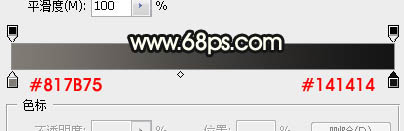
<图3>

<图4>
3、选择横排文字工具,在属性栏选择自己喜欢的字体,设置好字体大小,颜色任意,如下图。

<图5>
4、在画布上点一下,输入喜欢的文字,如下图。

<图6>
5、双击图层面板文字缩略图后面的蓝色区域设置图层样式。
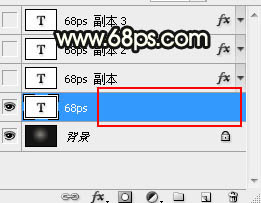
<图7>
在图层样式设置面板中设置投影和斜面和浮雕,参数如图8,9。

<图8>
上一页12 3 4 下一页 阅读全文
标签:
褐色,水晶,花纹字,古典
免责声明:本站文章均来自网站采集或用户投稿,网站不提供任何软件下载或自行开发的软件!
如有用户或公司发现本站内容信息存在侵权行为,请邮件告知! 858582#qq.com
桃源资源网 Design By www.nqtax.com
暂无“Photoshop设计制作华丽的古典褐色水晶花纹字”评论...
