最终效果

1、新建1280*1024px大小的文档,我们选择渐变工具。
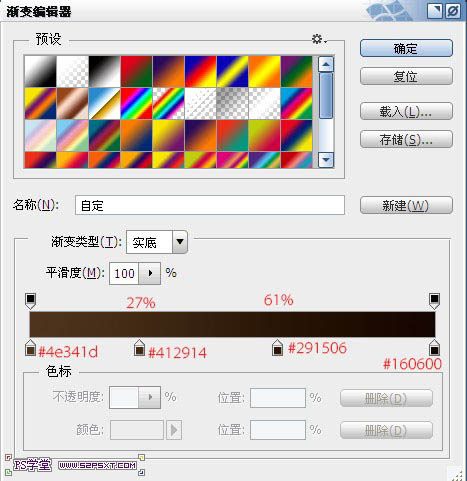

2、打开木板背景素材,拉入画布中,改模式为叠加。
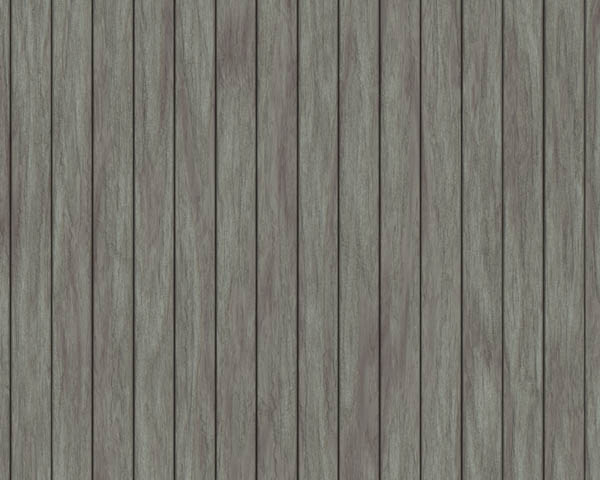

3、打上字体“52ps”,这里我选择的字体是Anja Eliane ,颜色#a6a6a6。
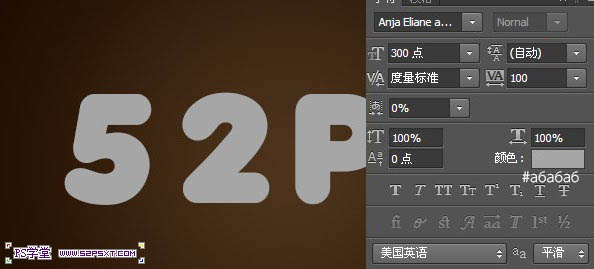
4、给字体图层添加图层样式如下,点这里下载样式中用到的图案。

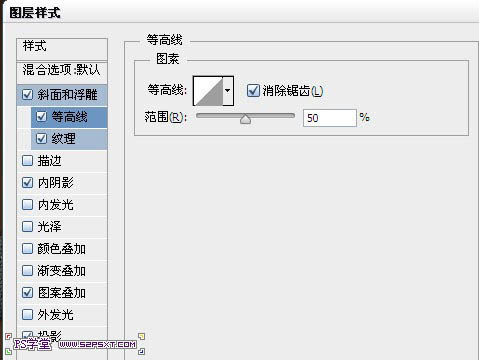

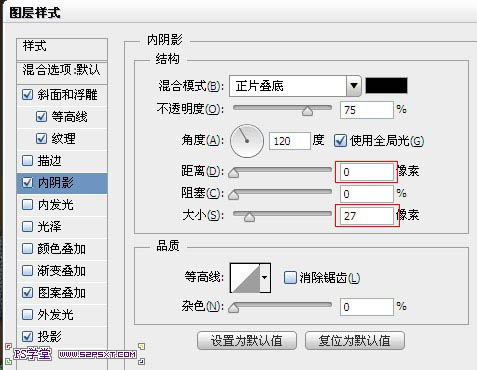

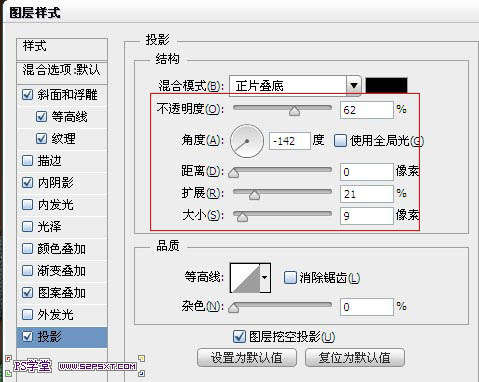

5、打开窗口--画笔,设置画笔工具如下。

6、右击字体图层--创建工作路径,我们得到字体的路径。在字体下面新建图层“描边”。

7、设置前景色为#f1f1f1,背景色为#a6a6a6,钢笔工具右击描边路径。
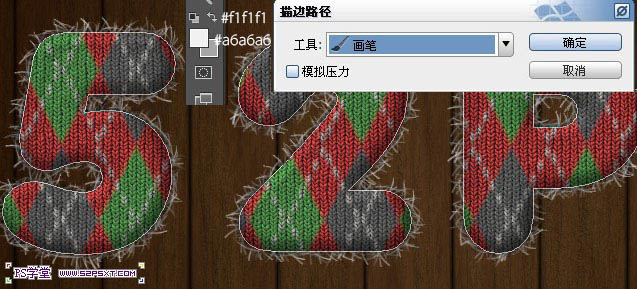
8、不停地重复描边路径,一直到效果出来为止,删除路径。这样字体图层我们基本上完成了。我们可以讲字体图层全部放在一个组内,这样方便我们后面的操作,PS界面也会很干净。

9、复制组,右击合并组。将原始的字体组的眼睛关掉。这样我们就得到了整个字体效果在一个图层上。我们做点阴影效果。



10、我们新建图层“形状”,用工具最出如下路径,方法随意。给图层设置图层样式如下。

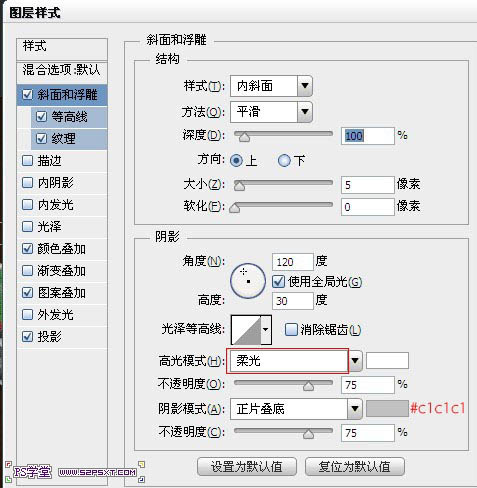

上一页12 下一页 阅读全文

1、新建1280*1024px大小的文档,我们选择渐变工具。
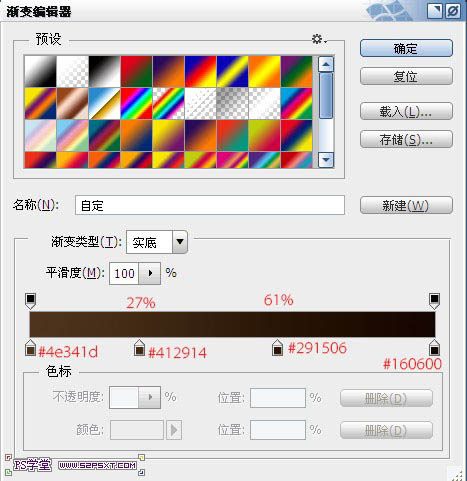

2、打开木板背景素材,拉入画布中,改模式为叠加。
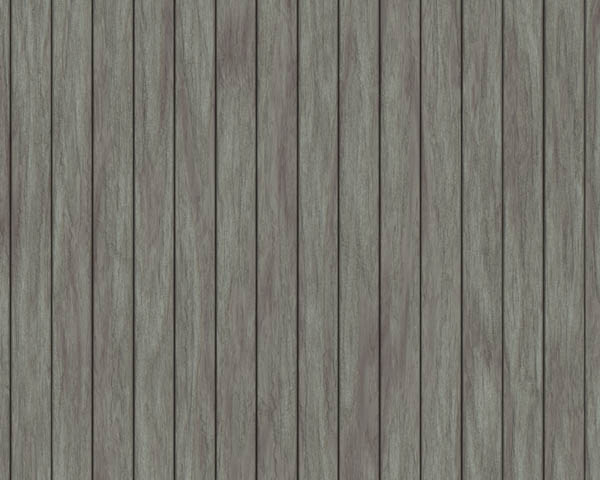

3、打上字体“52ps”,这里我选择的字体是Anja Eliane ,颜色#a6a6a6。
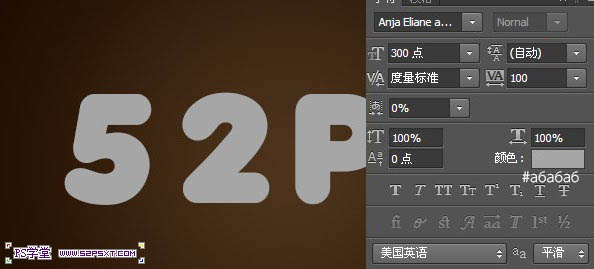
4、给字体图层添加图层样式如下,点这里下载样式中用到的图案。

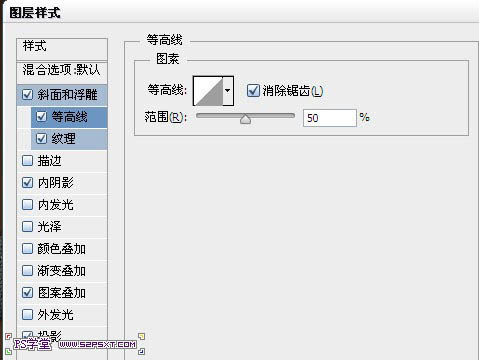

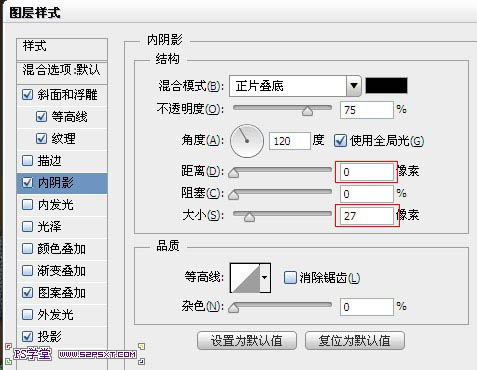

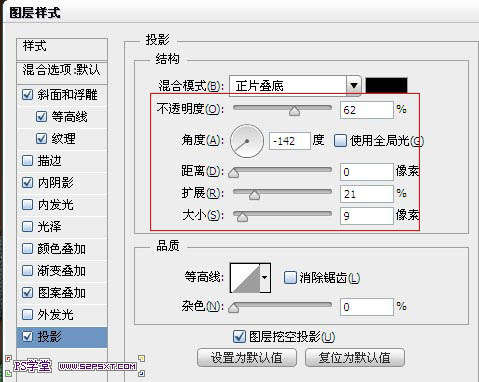

5、打开窗口--画笔,设置画笔工具如下。

6、右击字体图层--创建工作路径,我们得到字体的路径。在字体下面新建图层“描边”。

7、设置前景色为#f1f1f1,背景色为#a6a6a6,钢笔工具右击描边路径。
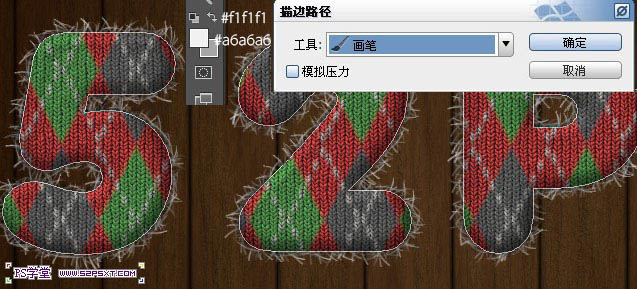
8、不停地重复描边路径,一直到效果出来为止,删除路径。这样字体图层我们基本上完成了。我们可以讲字体图层全部放在一个组内,这样方便我们后面的操作,PS界面也会很干净。

9、复制组,右击合并组。将原始的字体组的眼睛关掉。这样我们就得到了整个字体效果在一个图层上。我们做点阴影效果。



10、我们新建图层“形状”,用工具最出如下路径,方法随意。给图层设置图层样式如下。

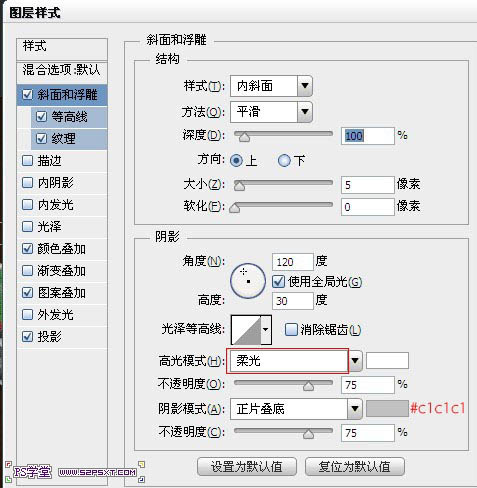

上一页12 下一页 阅读全文
标签:
图层样式,画笔,毛线字
免责声明:本站文章均来自网站采集或用户投稿,网站不提供任何软件下载或自行开发的软件!
如有用户或公司发现本站内容信息存在侵权行为,请邮件告知! 858582#qq.com
桃源资源网 Design By www.nqtax.com
暂无“photoshop利用图层样式及画笔设计制作逼真的针织毛线字”评论...
